WINAMP HELP
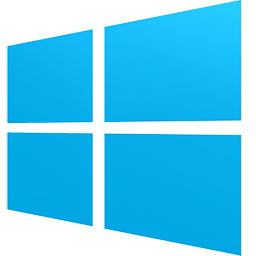
1. Getting Started
Welcome to Winamp. Winamp is more than just a player. It's your window to the multimedia world. From MP3s to streaming video, Winamp is the one place you go to feed your audio/video habit.
Here are just some of the hot, new things you can do with the latest version of Winamp:
- Winamp can use both Modern and Classic skins, so you can be both hip and retro at the same time.
- Winamp gives you easy and organized access to your favorite media. That's what you call mass media
- Winamp can play a huge variety of audio and video formats right out of the box... err... out of the installation.
- You get access to hundreds of free audio and video channels in the Media Library. This ain't your father's library.
- Winamp can burn your music to Audio CDs. Burn baby burn!
- Winamp makes it easy to create and manage your favorite songs through playlists. Yes, you can be your own DJ.
- Winamp allows you to extend its functionality through the use of "plug-ins" Its like the Mr. Potato Head® of music.
- Winamp can manage all of your portable media players and devices. Plug in, turn on, tune in, drop out...
- Winamp allows you to alter the sound of your music through a built-in Equalizer. An audio receiver right on your computer.
- Winamp allows you to watch visual effects that are driven from your music with Visualizations. From flaming fireballs to screaming strobe effects, it's all there.
Some sweet treats you get only with Winamp Pro:
- Rip and burn your CDs at your CD burner's maximum speed
- Rip your CDs to MP3s
- Rip your CDs to High Bitrate aacPlus
- Convert other formats to MP3 and High Bitrate aacPlus
1.1 System Requirements
Minimum
- 500MHz Pentium III or comparable
- 256MB RAM
- 20MB Hard Disk Space
- 16bit Sound Card
- Windows XP or later
- DirectX 9.0c (for viewing videos and Milkdrop vis)
- Internet Explorer 5.01 or higher (for Online Services)
- 1x speed or greater CD Burner (Required for Burning)
- 2x speed or greater CDROM (Required for Ripping)
Recommended
- Dual Core 2GHz or comparable
- 1GB RAM
- 30MB Hard Disk Space
- 24bit Sound Card
- Windows XP SP3, or later
- Internet Explorer 6.0 or higher (for all Online Services features)
- 8x speed or greater CD Burner (Required for Burning)
- 16x speed or greater CDROM (Required for Ripping)
1.2 The Winamp Installer Guide
Dialog 1: Installer Language
Select a language (default is English).
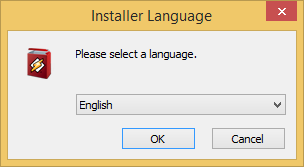
Click "OK"
Screen 1: Welcome Screen
Welcome to the Winamp Installer.
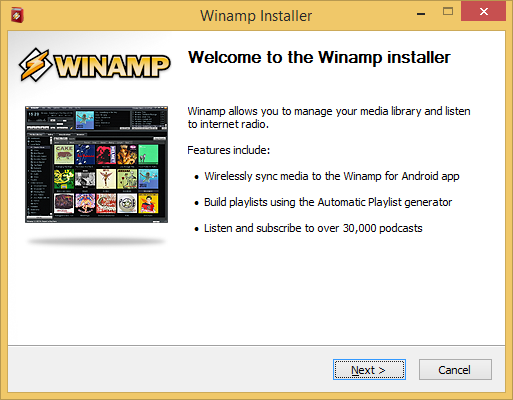
Click "Next"
Screen 2: License
Accept the licence agreement.
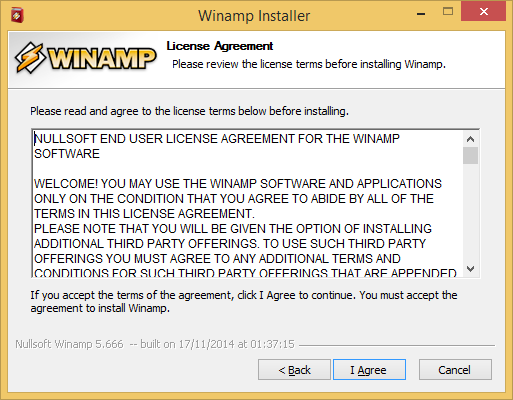
Click "Next"
Screen 3: Choose Install Location
Destination Folder.
The default folder is:
- 32-Bit OS: "C:\Program Files\Winamp"
- 64-Bit OS: "C:\Program Files (x86)\Winamp"
To change it, either type in the path yourself, or manually create an appropriate folder via Windows Explorer first, and then use the "Browse" button to locate said folder.
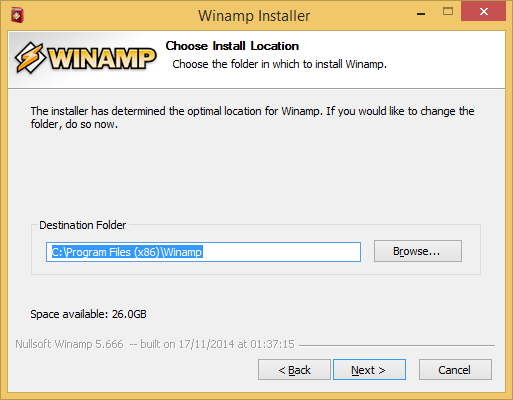
Note that on clean installs, all settings are saved to the user's Application Data folder @ %AppData%\Winamp regardless of what destination folder is selected for the program installation.
Click "Next"
Screen 4: Choose Components
Installation Type: Full | Standard | Lite * | Previous | Custom
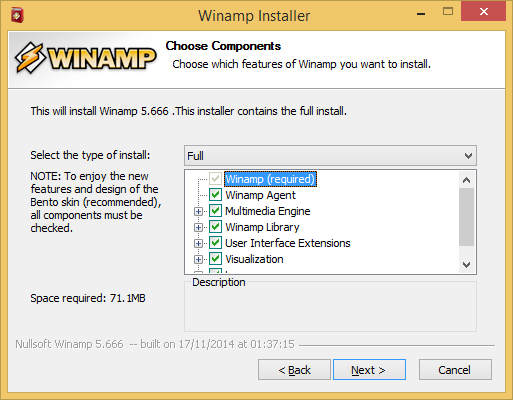
Select the components/plugins/features you wish to install:
Winamp Agent *
- Filename: winampa.exe
Adds a system tray icon for quick access to winamp's menu/features. Can also optionally maintain filetype associations, preventing other players from stealing them.
Multimedia Engine
Audio Playback
- MP3 (required) *
Filenames: in_mp3.dll | aacPlusDecoder.w5s
Adds support for MPEG-1 & MPEG-2 Audio playback (MP3, MP2, MP1, AAC) - Windows Media Audio (WMA) *
Filename: in_wm.dll
Adds support for WMA playback, including DRM support - MIDI *
Filenames: in_midi.dll | read_file.dll
Adds support for playback of many MIDI formats. - MOD/XM/SM/IT *
Filenames: in_mod.dll | read_file.dll
Adds support for playback of tracker module file formats. - OGG Vorbis Playback *
Filename: in_vorbis.dll
Adds support for playback of .ogg audio - MP4 Audio Support *
Filenames: libmp4v2.dll | in_mp4.dll (Winamp\Plugins) | aacPlusDecoder.w5s (Winamp\System)
Adds support for playback of MPEG-4 Audio (M4A/MP4). - FLAC Support *
Filenames: libflac.dll | in_flac.dll
Adds support for FLAC playback. - CD Playback and Extraction *
Filename: in_cdda.dll
Adds support for Audio CD playback with Digital Audio Extraction (Note: Also required for Ripping & Burning support). - WAV/VOC/AU/AIFF *
Filenames: in_wave.dll | libsndfile.dll
Adds support for playback of waveform formats.
Video Playback
- Windows Media Video (WMV, ASF)
Filename: in_wm.dll
Adds support for WMV/ASF playback - Nullsoft Video (NSV)
Filenames: in_nsv.dll | nsvdec_vp5.dll | nsvdec_vp6.dll
Adds support for playback of Nullsoft Streaming Video (.nsv) & Audio (.nsa) eg. via: Media Library > Online Services > SHOUTcast TV. - DirectShow Video (MPG, M2V)
Filename: in_dshow.dll
Adds playback support for any audio/video formats which use system DirectShow filters (extra file extensions such as OGM AC3 MKV DAT MOV RMVB MP4 WAV etc can be added manually, but require the corresponding DS Splitter/Filter to be already installed on your system). - AVI Video
Filenames: in_avi.dll | h264.w5s | vp6.w5s | mp4v.w5s | aacdec.w5s | adpcm.w5s | pcm.w5s
Adds support for AVI Video (MPEG-4, e.g. Xvid & DivX). Winamp Pro Only. - Flash Video (FLV)
Filename: in_flv.dll
Adds playback support for VP6 Flash Video. (VP6, h.264) - Matroska (MKV, MKA, WEBM)
Filenames: in_mkv.dll | h264.w5s | vp8.w5s | theora.w5s | aacdec.w5s.
Dodaje wsparcie odtwarzania dla plików wideo Matroska (Wideo MPEG-4 H.264). Winamp Pro Only. - MPEG-4 Video
Filenames: libmp4v2.dll | in_mp4.dll | aacdec.w5s | h264.w5s | mp4v.w5s | pcm.w5s.
Adds playback support for MPEG-4 (M4A/MP4). Winamp Pro Only. - Flash Media Protocol (SWF, RTMP)
Filenames: in_swf.dll | winampFLV.swf
Adds playback support for Adobe Shockwave Flash (SWF) and Adobe Streaming Media Protocol (RTMP). Requires Adobe Flash Player to be pre-installed on system.
Audio Encoders
- WMA Encoding
Filename: enc_wma.dll
Adds support for encoding to WMA with the CD Ripper and Transcoder - WAV Encoding
Filename: enc_wav.dll
Adds support for encoding to WAV with the CD Ripper and Transcoder. - MP3 Encoding
Filenames: enc_lame.dll | lame_enc.dll (Koder LAME)
Adds support for encoding to MP3 with the CD Ripper and Transcoder. Winamp Pro Only. - AAC/aacPlus Encoding
Filenames: enc_fhgaac.dll | libmp4v2.dll. Koder Fraunhofer AAC.
Adds support for encoding to AAC LC & HE-AAC (M4A) with Winamp's CD Ripper and Transcoder. - FLAC Encoding
Filename: enc_flac.dll
Adds support for encoding to FLAC with the CD Ripper and Transcoder. - OGG Vorbis Encoding
Filename: enc_vorbis.dll
Adds support for encoding to OGG with the CD Ripper and Transcoder.
Output *
- DirectSound Output (required)
Filename: out_ds.dll
Default Output plugin (recommended). Also provides support for: Multi-speaker output, Gapless playback, Crossfading. - Old-school WAV/MME Writer
Filename: out_disk.dll
Old DiskWriter plugin for converting files from one format to another (default is PCM WAV, but supports all system ACM codecs). Deprecated, but some users still prefer to use it instead of the Encoder plugins. Can be useful for doing things the Transcoder can't, eg. MIDI to WAV. - MME/WaveOut Output
Filename: out_wave.dll
Old WaveOut Output. No longer required or recommended, but kept in for old time's sake.
CDDB for recognizing CD's *
-
Filenames: Katalog Plugins\Gracenote: CDDBControlWinamp.dll | CDDBUIWinamp.dll | CddbMusicIDWinamp.dll | CddbWOManagerWinamp.dll | Cddb*.dll (różne biblioteki)
Adds support for looking up Artist/Album/Title/etc info for Audio CD's.
Sonic Ripping/Burning Support (bundled 3rd-party engine)
-
Filenames: pxsdkpls.dll (post-5.22 and 5.61+) | primosdk.dll (v5.22-5.6) | burnlib.dll (Winamp dir)) | px.dll | pxdrv.dll | pxmas.dll | pxwave.dll | pxwma.dll | pxcpya64.exe | pxcpyi64.exe | pxhpinst.exe | pxinsa64.exe | pxinsi64.exe | vxblock.dll (%system%) dir | pxhelp20.sys | cdralw2k.sys | cdr4_2k.sys (Win2k) | cdr4_xp.sys (WinXP) | pxhelper.vxd (Win98SE/ME, pre 5.5 only) | pxhelper.sys (WinNT4) (%system%\drivers dir).
Adds support for Burning Audio CD's (at 4x speed with Winamp Full, at unlimited speed with Winamp Pro).
Notes
Requires a reboot on first install for the Sonic Engine to be properly registered.
Signal Processor Studio plugin
-
Filename: dsp_sps.dll
Adds options to use various sound effects (eg. mono, chorus, reverb, pitch, etc).
Winamp Library
- Winamp Media Library
Filenames: Plugins\gen_ml.dll | 'plugins\ml' subfolder (library database). The Media Library window, for:
- Building your music/video file database
- Creating customizable views/smartlists
- Mass editing file tags (eg. id3v1/v2 tags, vorbis comments, etc)
- Viewing cover art for all your albums
- Creating & storing all your Playlists
- Storing/editing bookmarks
- Rating files (1 to 5 stars)
- Accessing the cd rip/burn gui
- Album info/cover lookups
- Streaming Media listings (SHOUTcast TV/Radio, winamp.com music/videos)
- Accessing the Podcast Directory and subscribing to & download podcasts
- Managing your Portable Media Players (iPod, Zen, etc)
- And much much more (see additional ml plugins listed below)
Note
Note that none of the core/extra ml_*.dll plugins listed below will load unless gen_ml.dll (the actual Media Library window) is present. If no ml_*.dll plugins are present then the Media Library will be completely empty (ie. there'll be no nodes/views at all in the left pane).
- Core Media Library Components
Local Media, Playlists, CD Rip & Burn, Bookmarks, History, Now Playing.
Filenames: nde.dll (nullsoft database engine) | Plugins dir: ml_local.dll | ml_playlists.dll | ml_disc.dll | ml_bookmarks.dll | ml_history.dll | ml_nowplaying.dll - Transcoding Tool (aka: Format Converter)
Filename: ml_transcode.dll
Used for converting from one file format to another. Accessed via Playlist item's or Media Library entry's right-click menu > Send To > Format Converter. - Replay Gain Analysis Tool
Filenames: ml_rg.dll | ReplayGainAnalysis.dll (Plugins dir)
Used for volume levelling, to try make all audio files play at approximately the same volume. - iTunes Import Tool
Filename: ml_impex.dll (Plugins dir)
For exporting the local media library database to an iTunes compatible .xml file (useful for backing up the database so it can be reimported later). Can also be used to import existing iTunes library database & playlists .xml files directly into Winamp's Media Library. - Auto-Tagger
Filename: ml_autotag.dll
Used for auto-tagging your files and filling in any missing track info (accessed via the "Send To" menu when right-clicking selected songs). Powered by the online Gracenote/MusicID fingerprint database. - Podcast Directory (pka: Shoutcast Wire)
Filename: ml_wire.dll
Allows you to subscribe to and download podcasts from the Digital Podcast Directory. - Online Media (aka: Media Library > Online Services)
Filename: ml_Online.dll
Replacement in 5.2+ for old Online Media section.
(SHOUTcast Radio/TV, Winamp/AOL music & videos, XM Radio, In2TV, Games) - Winamp Playlist Generator
Filename: ml_plg.dll
Scans your local media database and automatically generates acoustically dynamic playlists (can be configured to create lists of between 20 and 200 results). Accessed by right-clicking songs in the Playlist or Media Library and selecting "Play tracks similar to". - Portable Media Player Support (ml_pmp.dll)
- iPod support (pmp_ipod.dll)
- Creative Labs support (Zen Micro, Nomad Jukebox, etc) (pmp_njb.dll)
- MS Plays for Sure support (pmp_p4s.dll) (requires WinXP sp1 or higher)
- USB Device Support, for usb devices which mount as a drive (pmp_usb.dll)
- Android support (ppmp_android.dll)
- Microsoft ActiveSync Support, for Windows Mobile powered Pocket PCs and Smartphones (pmp_activesync.dll) (Requires latest MS ActiveSync to be installed).
Note
Android Devices not mounted as drive are mounted in MTP mode (Nexus 4 & Archos 101 XS)
User Interface Extensions
- Global Hotkey Support *
Filename: gen_hotkeys.dll
Adds support for using keyboard hotkeys to control Winamp's basic functions even when Winamp isn't the active app.
Configurable via: Prefs > Global Hotkeys - Extended Jump to File Support *
Filename: gen_jumpex.dll
Enhances Winamp's built-in Jump to File dialog (Playlist > J / F3).
Adds Winamp3-style support for queuing files to be played next, amongst many other awesome features... - Nullsoft Tray Control *
Filename: gen_tray.dll
Adds an option for showing Play/Stop/Next/Prev icons in systray. - Modern Skin Support
Filenames: gen_ff.dll | tataki.dll | 'plugins\freeform' dir
Adds support for Modern Skins (wal files)
Without it, you will only be able to use classic 2.x skins (wsz files).
Visualization
Self-explanatory vis plugins...
- Nullsoft Tiny Screen *
Filename: vis_nsfs.dll
- Advanced Visualization Studio
Filename: vis_avs.dll | 'plugins\avs' dir (presets)
- Milkdrop2
Filename: vis_milk2.dll | 'plugins\milkdrop2' dir (presets)
- Line-in Support *
Filename: in_linein.dll
Adds support for linein:// input (via: Add/Open URL Dialog)
Mainly for use with Winamp Visualization plugins.
Winamp Detector
Browser plugins, which are designed to detect the presence of Winamp in the system and its version, and then provide relevant information (e.g. whether the detected Winamp version supports the winamp: // protocol, from v5.57) to sites associated with the player (winamp.com, shoutcast.com, spinner.com, music.aol.com, etc).
- Mozilla Firefox
Filename: %ProgramFiles%\Mozilla Firefox\components\npwachk.xpt
Firefox Browser Plugin. - Windows Internet Explorer
Filename: %ProgramFiles%\Winamp Detect\iewachk.dll
Internet Explorer Browser Plugin.
Languages
Optional language packs (only appears in the multi-national installers).
* - Included with Winamp Lite
Screen 5: Choose Start Options
- Create Start menu entry
Places Winamp shortcuts in Start > Programs.
- Create Quick Launch icon
Places a Winamp shortcut in the Quick Launch toolbar.
- Create Desktop icon
Places a Winamp shortcut on the Desktop.
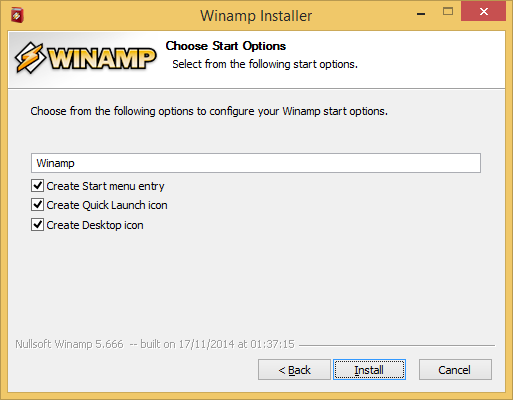
Uncheck what you don't want and click "Next"
Screen 6: Installing Winamp
Winamp installs....
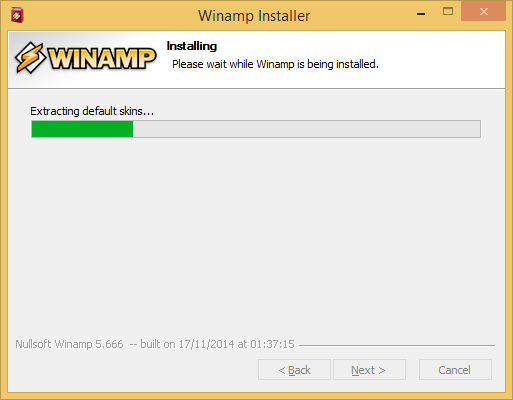
Screen 7: Installation Complete
It is recommended to keep the following option checkmarked:
- Launch Winamp after the installer closes
Click "Finish"
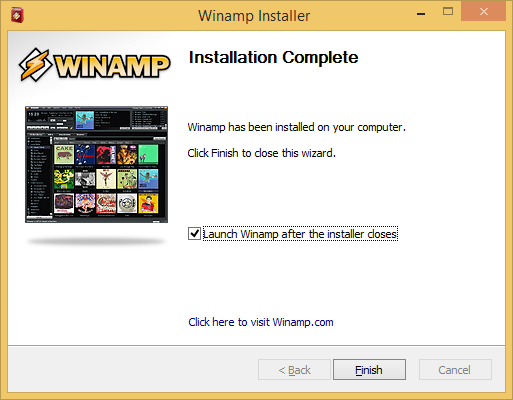
Screen 8: Winamp Setup 1: Choose Skin
Note
The following Winamp Setup 1-3 Screens only appear if you didn't uncheck the above "Launch Winamp after the installer closes" option.
Select one of the two Bento skin options (standard or large).
Choose 'Current' to select whatever skin was active prior to installation (useful on upgrades). Or select the Winamp Modern skin, or built-in Winamp Classic 2.x base skin, or any other 3rd-party skin (if installed).
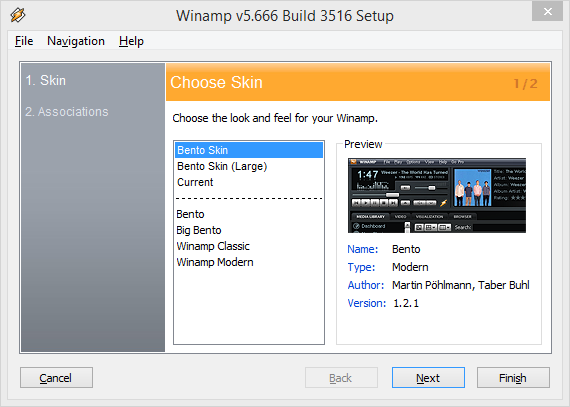
Click "Next".
Screen 9: Winamp Setup 2: File Associations
- Audio Files
Select which Audio filetypes you want Winamp to be the default player for.
- Playlist Files
Select which Playlist filetypes you want Winamp to be the default player for.
- Video Files
Select which Video filetypes you want Winamp to be the default player for.
- Winamp Specific Files
Makes sure Winamp-specific filetypes such as WLZ (Winamp Language Pack), WSZ (Winamp Classic Skin), WAL (Winamp Modern Skin) are associated with Winamp. We strongly recommended to keep all of these checkmarked.
- Launch Winamp for Audio CDs
Makes Winamp the default CD Player
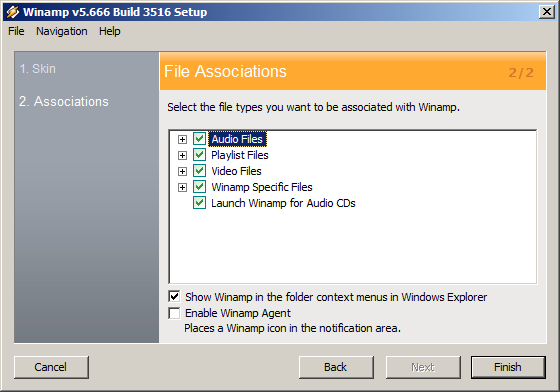
- Show Winamp in Folder context menus in Windows Explorer
Adds 'Play/Enqueue in Winamp' etc to the menu when you right-click Folders in Windows Explorer.
- Enable Winamp Agent
Places Winamp Agent icon in systray.
In Windows 8+, setting file associations is possible only from the Control Panel applet-'Set default programs'. There, we select the program we are interested in, i.e. Winamp, and determine which extensions (or protocols) are to be associated with Winamp.
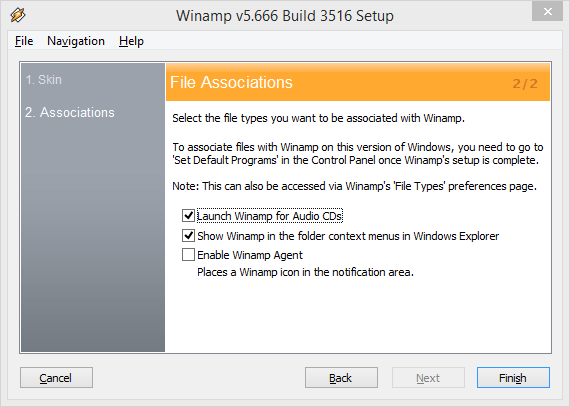
However, you can set the following options:
- Launch Winamp for Audio CDs
Makes Winamp the default CD Player
- Show Winamp in Folder context menus in Windows Explorer
Adds 'Play/Enqueue in Winamp' etc to the menu when you right-click Folders in Windows Explorer.
- Enable Winamp Agent
Places Winamp Agent icon in systray.
Click "Next"
1.3 Making Winamp the Default Player
To make Winamp the default player for selected file formats in Windows XP, Vista, or 7, follow these steps:
- Open the Options menu and select Preferences (Ctrl + P). The Winamp preferences window will open.
- Go to General Preferences > File Types. If you don't see File Types, double-click General Preferences.
- Select the file extensions you want to associate with Winamp. You can also choose Select All to associate Winamp with all supported file types
- To make sure Winamp maintains file associations, select Restore File Associations When Winamp Starts. Each time Winamp is started, the associations will be automatically checked and, if necessary, they will be restored.
- Select Launch Winamp for Audio CDs to use Winamp as your computer's default CD player. When you insert the CD into your CD-ROM drive, Winamp will launch it and start playing it.
- Close the Winamp preferences window
- Select the Yes button if the UAC window appears to apply the changes (Windows Vista / 7)
To remove file associations, uncheck the desired file types from the list.
To make Winamp the default player for selected file formats in Windows 8, follow these steps:
- Go to the control panel applet: Control Panel> Programs> Default Programs> Set Associations
- Choose the file extension you want to associate with the program, e.g. .mp3
- Click the Change program button
- Select the Winamp program
- You can also select Control Panel\Programs\Default Programs\Set Default Programs, select Winamp and set the default program using the appropriate applet options.
To remove Winamp file associations, select another program from the list.
1.4 Displaying Unicode Titles
Global setting:
- Go to: Winamp > Preferences (Ctrl+P) > Playlist
- Uncheck Use skin or language pack font
- Select an appropriate font from the drop-down menu, eg. Arial Unicode MS
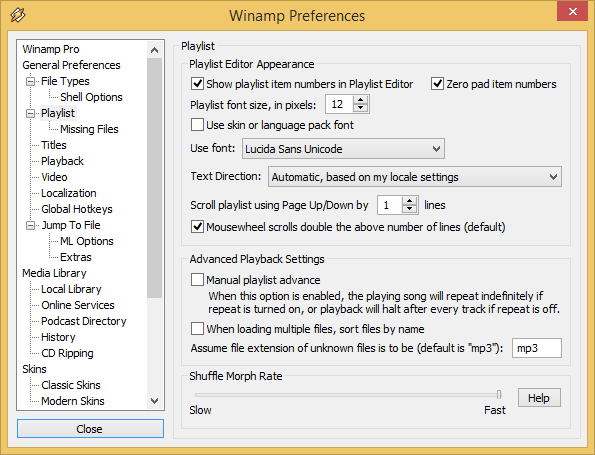
Note
If a suitable font isn't already installed on your system for the language you are trying to view, then you will need to locate and install one. Also note that 'Arial Unicode MS' is included with Microsoft Office, not Winamp.
Classic Skins:
This setting is only required when using any Classic skin:
- Go to: Winamp > Prefs (Ctrl+P) > Skins > Classic Skins
- Uncheck Use skinned font for main window title display
Modern Skins:
These settings are only required when using a Modern skin:
- Go to: Winamp > Prefs (Ctrl+P) > Skins > Modern Skins > Font Rendering tab
- Uncheck Use the alternate fonts if the skin defines them
- Change the TrueType Replacement font to something more suitable via the Replace with drop-down menu.
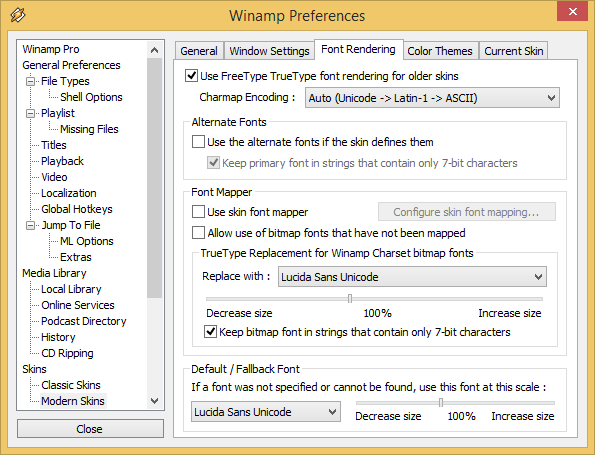
Media Library:
To display unicode fonts in the Media Library:
- Go to: Winamp > Prefs > Media Library > Library Options tab
- Checkmark Media Library uses same font as Playlist Editor
Note
This assumes that you've already set an appropriate font for the playlist.
For upgrades from a pre 5.3x version, you might also need to refresh the metadata in the Media Library local database. You can do this by going to:
- Media Library > Audio view
- Select All items in the Tracks pane (Ctrl+A)
- Right-click an entry, select Read metadata on selected items
Note
You might want to do this in stages if you've got a large database, (eg. in excess of 10,000 files).
Reading & Writing MP3 ID3 Tags:
- Go to: Winamp > Prefs > Plugin > Input > in_mp3.dll > config
- Make sure the appropriate settings are selected in the Title/Tags tab
For instance:
- Read ASCII tags as: System Language (not Latin-1)
- Write tags as: Unicode (UTF-16)
Unicode characters need to be entered into the ID3v2 tag (ID3v1 does NOT support Unicode). Though also note that many external/older mp3 cd & portable players do not support Unicode ID3v2 tags. So you may want to bear this in mind if you also plan on using your MP3's with any such players (if the external/portable mp3 player doesn't support Unicode ID3v2 tags, then it will just display weird jibberish/square type characters instead).
The Results:
If you've followed all of the above instructions correctly you should now have full support for international/unicode characters.

Extra Notes
Saving Unicode Playlists:
When saving your playlist to file (via: Playlist Editor > List button > Save Playlist), make sure you change the 'Save As Type' drop-down menu to .m3u8 (Unicode Playlist), instead of m3u.
Jump To File:
For the Jump to File (J) dialog to show unicode characters, and assuming you didn't uncheck "Extended Jump to File support" in the installer options, go to: Winamp -> Prefs -> Jump To File -> Display tab and make sure "Use Playlist Editor font for the 'Jump to file' dialog" is checkmarked.
FAQ
- Why is it that the playlist window initially displays the unicode characters okay, but when I reload the list later it shows question marks or gibberish characters again?
When saving your playlist to file (via: Playlist Editor > List button > Save Playlist), make sure you change the 'Save As Type' drop-down menu to .m3u8 (Unicode Playlist), instead of m3u.
- Why do I see ?????? in the Winamp taskbar icon instead of unicode characters?
You are either using a Winamp version older than 5.34 (which was the first Winamp release to support displaying unicode characters in the taskbar icon and system tray tooltip), or you've installed some 3rd-party General Purpose or Media Library plugin (or possibly Input plugin) which is breaking unicode support. Remove said 3rd-party plugin and report the problem to the plugin author (most plugins can quite easily be updated to support unicode).
- Why do I see strange square-type gibberish characters in the Winamp taskbar icon?
You haven't installed Windows support for that particular international language / character set. Go to Windows Control Panel > Regional & Language Options > Languages tab, and install the "Supplemental Language Support"
1.5 Uninstalling Winamp
To uninstall Winamp
- Click Start on the Windows taskbar.
- Either click Control Panel or open Settings and click Control Panel. The Control Panel opens.
- Double-click Add or Remove Programs (WinXP) or Programs and Functions (Win7/8).
- Select Winamp in the list of programs.
- Click Add/Remove or Change/Remove (WinXP) or uninstall (Win7/8).
- The Winamp Uninstall window opens.
- Follow the on-screen instructions to uninstall Winamp.
Note: The exact instructions depend on the Windows operating system.
Annex
If there is no entry needed to uninstall Winamp in the control panel or the "Uninstall Winamp" shortcut in the 'Start> Programs> Winamp' menu does not exist, you can uninstall the program as follows. Use the command line from the command line: 'Start> Programs> Accessories> Command line'. Enter:
"C:\Program Files (x86)\Winamp\winamp.exe" /UNREG
Press the Enter key and type:
"C:\Program Files (x86)\Winamp\winamp.exe" /UNINSTALL
Press the Enter key
On Windows Vista, 7 & 8, you will have to open the command prompt using the context menu and select 'Run as administrator'. Of course, you also need to make sure that the default path to your installed Winamp given here is correct.