WINAMP HELP
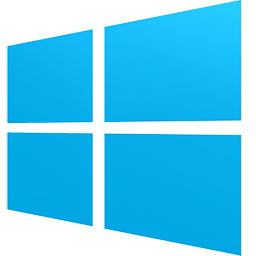
4. Biblioteka multimediów
Winamp posiada kompletną bibliotekę multimediów, która daje dostęp do multimediów i możliwość ich organizacji, z dysku komputera jak i z sieci Internet.
Biblioteka multimediów udostępnia swoje zasoby poprzez widoki, które znajdują się w lewym panelu w formie drzewa:
- Teraz odtwarzane: Pokazuje informacje lub strony sieci www powiązane z aktualnym utworem, jeśli są dostępne...
- Zakładki: Grupuje najlepsze strumienie muzyki z sieci Internet.
- Historia: Przechowuje informacje o tym, ile razy utwory (strumienie, media lokalne, itd.) są odtwarzane w Winampie.
- Media lokalne: Wyświetla pliki na komputerze, które dodałeś do biblioteki multimediów.
Jeśli nie masz jeszcze żadnych plików w bibliotece multimediów, kliknij Dodaj media do biblioteki..., poprzez przycisk Biblioteka multimediów i wybierz folder, który zawiera pliki, które chcesz dodać.- Audio: Wyświetla pliki audio biblioteki multimediów, w oparciu o wykonawcę, album lub gatunek.
- Wideo: Wyświetla pliki wideo biblioteki multimediów.
- Widoki złożone: Twórz swoje własne złożone widoki przy użyciu potężnego Edytora zapytań.
- Listy odtwarzania: Pozwalają na tworzenie i importowanie list odtwarzania. Listy odtwarzania dodane do biblioteki multimediów są tutaj wylistowane.
- Zgrywanie i nagrywanie: Listuje napędy CD/DVD i udostępnia interfejs dla zgrywania i nagrywania płyt CD Audio.
- Urządzenia przenośne: Listuje urządzenia przenośne podłączone do komputera, którymi Winamp może zarządzać, takie jak: iPod, Creative Nomad, USB Thumbdrives, PlaysForSure (P4S), urządzenia Mobilne ActiveSync, itd.
- Usługi Online: Listuje stacje radiowe Shoutcast oraz stacje TV, które możesz wyszukać poprzez słowo kluczowe, pasmo lub gatunek. Również listuje: Radio AOL ze strumieniami XM, muzykę Winampa, strumienie Wideo AOL, archiwum In2TV i więcej.
- Katalog podcastów: Pozwala na pobieranie lub subskrypcję podcastów audio oraz wideo, poprzez predefiniowane listy lub poprzez ręczne wpisanie określonego źródła kanału RSS.
- Dodatki Winampa: Portal, dzięki któremu, można znaleźć nowe skórki oraz wtyczki.
4.1 Dodawanie plików do biblioteki multimediów
Aby dodać pliki do biblioteki multimediów
- Jeśli biblioteka multimediów nie jest otwarta, otwórz menu Widok z poziomu głównego okna Winampa i kliknij Biblioteka multimediów lub naciśnij ALT+L na klawiaturze.
- Z menu Plik biblioteki multimediów kliknij na Dodaj media do biblioteki multimediów....
Pojawi się okno Dodaj do biblioteki multimediów
(Opcja również dostępna po kliknięciu na przycisk Biblioteka multimediów) - Wybierz katalog, który zawiera pliki multimedialne, które chcesz dodać.
UWAGA
Winamp przeskanuje katalog i wszystkie jego podkatalogi wyszukując obsługiwane formaty plików. Aby skrócić czas potrzebny na wyszukanie plików przez Winampa, powinieneś raczej przeszukiwać określony katalog (C:\Moja Muzyka), niż cały dysk twardy (np. C:\).
- Kliknij OK, aby zatwierdzić swój wybór.
PODPOWIEDŹ
Aby dodać pojedyncze pliki do biblioteki multimediów, kliknij prawym klawiszem myszy na utworze w oknie edytora list odtwarzania i wybierz polecenie: Wyślij do -> Dodaj do multimediów lokalnych.
4.2 Przeszukiwanie biblioteki multimediów
Aby wyszukać lokalne media
- Jeśli biblioteka multimediów nie jest jeszcze otwarta, otwórz menu Widok i kliknij Biblioteka multimediów.
- Kliknij Media lokalne w panelu po lewej stronie biblioteki multimediów.
- W polu Wyszukaj, wpisz wyraz do wyszukania. Wpisując frazę do wyszukania, zobaczysz wyświetlane pasujące do zapytania utwory.
Aby wyszukać stację radia Internetowego SHOUTcast
- Jeśli biblioteka multimediów nie jest jeszcze otwarta, otwórz menu Widok i kliknij Biblioteka multimediów.
- Kliknij Usługi Online w panelu po lewej stronie biblioteki multimediów, a następnie kliknij Shoutcast Radio.
- W polu Search for Station/Genre: wpisz poszukiwaną frazę, jak na przykład nazwę stacji, utworu, wykonawcy lub gatunku muzyki. Wpisując odpowiednie wyrazy, zobaczysz wyświetlane stacje radiowe, które zawierają wpisane słowa.
Aby wyszukać stację telewizji Internetowej SHOUTcast
- Jeśli biblioteka multimediów nie jest jeszcze otwarta, otwórz menu Widok i kliknij Biblioteka multimediów
- Kliknij Usługi Online w panelu po lewej stronie biblioteki multimediów, a następnie kliknij Shoutcast TV.
- W polu Search: wpisz poszukiwaną frazę, jak na przykład nazwę stacji, utworu, wykonawcy lub rodzaju nadawanych treści. Wpisując odpowiednie wyrazy, zobaczysz wyświetlane stacje TV, które zawierają wpisane słowa.
4.3 Usługi Online
4.3.1 Galeria Usług Online
Widok Usług Online zawiera usługi Shoutcast Radio & stacje TV, wybrane stacje radiowe AOL (włącznie z Radio CBS), Muzyka Winampa & strumienie wideo, gry AOL oraz różne usługi firm trzecich-niektóre z nich dodane przez nas, inne przez samych dostawców. Aby zasubskrybować Kanały, otwórz Bibliotekę multimediów i przejdź do głównego widoku Usług Online na drzewie (w lewym panelu). Proszę zauważyć, że wszystkie kanały są darmowe, jednak wiele z nich utrzymywanych jest z wyświetlanych reklam.
Widok na galerię Usług Online:
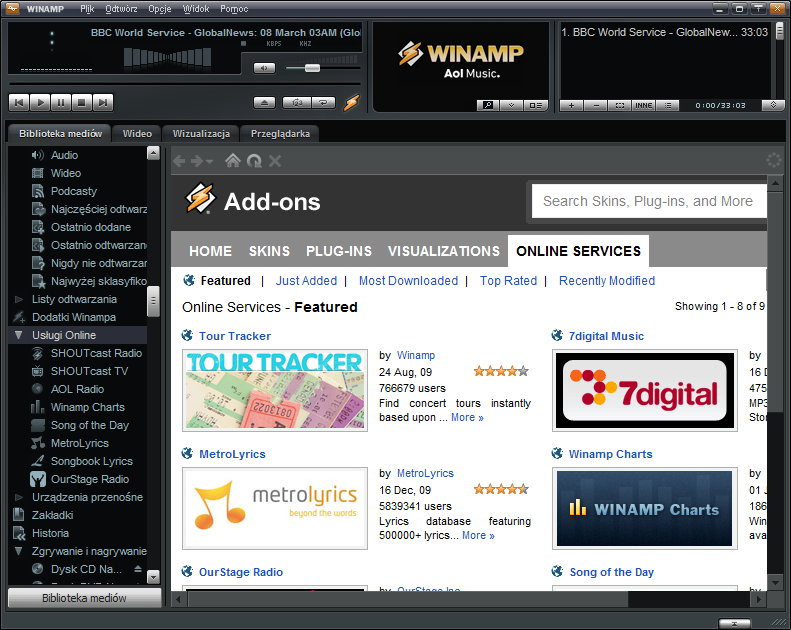
Aby zasubskrybować usługę/kanał kliknij na jedną z nich (w prawym panelu, tam gdzie widzisz usługi polecane (Featured), najbardziej popularne (Most Popular) oraz ostatnio dodane (Recently Added)) i kliknij przycisk Dodaj do Winampa (Add to Winamp). Wybrana usługa zostanie dodana na drzewo Usług Online, w lewym panelu Biblioteki multimediów. Zaznacz dowolną z nich, a po prawej stronie zobaczysz dostępną zawartość.
Możesz użyć paska nawigacyjnego, znajdującego się u góry. Dzięki niemu możesz przejść do poprzednio przeglądanej strony, następnej, głównej, odświeżyć ją lub zatrzymać jej wczytywanie. Możesz również skorzystać z menu kontekstowego, po kliknięciu na nim prawym klawiszem myszy. Możesz zmienić położenie paska nawigacyjnego (na górze lub na dole), ukryć go (gdy kursor myszy znajdzie się nad jego obszarem, pojawi się).
Możesz również kliknąć prawym klawiszem myszy na dowolnej z zasubskrybowanych Usług Online (które znajdują się na drzewie w panelu po lewej stronie Biblioteki multimediów) i wywołać jego menu kontekstowe, dzięki któremu możesz sklasyfikować usługę, usunąć ją, zgłosić problem lub pobrać informacje o niej. Te same opcje dostępne są poprzez przycisk Opcje, po prawej stronie paska nawigacyjnego.
4.3.3 Zabezpieczenia Usług Online
Usługi Online Winampa to nowy, udostępniający olbrzymie możliwości dla programistów, sposób na tworzenie aplikacji sieciowych dla użytkowników Winampa. Ale, z potężnymi możliwościami wiąże się również wielka odpowiedzialność. Jako, że Usługi Online mają większy dostęp do informacji pobieranych z Winampa niż normalna strona sieci Internet, bardzo ważnym jest, aby zapewnić odpowiednie mechanizmy zabezpieczające.
Usługi Online mogą wykonywać różne operacje, które nie narażają użytkownika na żadne ryzyko, na przykład, pobieranie bieżącej pozycji odtwarzanego utworu. Mimo tego, okno dialogowe zabezpieczeń zostanie wyświetlone, w każdym przypadku, gdy usługa wywoła daną akcję po raz pierwszy.
Niektóre z Usług Online są autoryzowane przez Winampa. Takie usługi nie będą wyświetlały okna dialogowego zabezpieczeń. Oto lista autoryzowanych usług Winampa:
- Radio SHOUTcast
- SHOUTcast TV
- Winamp Music
- AOL Radio
- Mp3 of the Day (Mp3 dnia)
- OurStage Radio
Okno dialogowe zabezpieczeń
Okno dialogowe zabezpieczeń zawiera opis akcji, która zostanie wykonana, przyciski Zezwalaj oraz Odmów oraz pole wyboru:

Informacje o zezwoleniu bądź odmówieniu dostępu do akcji usługi, przechowywane są dla każdej z usług.
- Zezwalaj: Zezwala usłudze Online na wykonanie akcji. Również, automatycznie udzielone jest ZEZWOLENIE na wykonywanie powiązanych akcji. Poniższa lista identyfikuje powiązania akcji.
- Odmów: NIE zezwala usłudze Online na wykonanie akcji. Również, automatycznie ODMAWIA wykonania powiązanych akcji.
- Zastosuj dla wszystkich prób dostępu tej usługi: Jeśli ta opcja jest zaznaczona, w zależności od wybranej opcji (Zezwól lub Odmów), ustawienia zostaną zachowane dla wszystkich kolejnych okien dialogowych danej akcji określonej usługi. Jest to szybki sposób na wskazanie usłudze Online jak ma reagować na określone akcje (czy mają być blokowane, czy nie)
Komunikaty okna dialogowego zabezpieczeń
- Ta usługa próbuje kontrolować odtwarzaniem: Usługa Online próbuje wykonać akcję Odtwarzaj, Zatrzymaj odtwarzanie, Wstrzymaj odtwarzanie, Przejdź do poprzedniego utworu lub przejdź do następnego utworu.
- Ta usługa próbuje monitorować zdarzenia odtwarzania: Usługa Online żąda informacji o zdarzeniu odtwarzania. Możliwymi zdarzeniami są Odtwarzaj, Wstrzymaj odtwarzanie, Zatrzymaj odtwarzanie, Koniec pliku. Zdarzenia te będą miały miejsce w wyniku akcji użytkownika lub działania skryptu. Niektóre zdarzenia posiadają również dodatkowe informacje:
- Zdarzenie Odtwarzania dostarcza informacje o nazwie pliku/adresie URL odtwarzanego pliku.
- Zdarzenie Zatrzymaj odtwarzanie dostarcza informacje o pozycji, gdzie odtwarzanie zostało zatrzymane. Koniec pliku wskazuje, że osiągnięto jego koniec.
- Zdarzenie Wstrzymaj odtwarzanie dostarcza informacje o fladze, czy odtwarzanie było wstrzymane czy też nie.
- Zdarzenie Koniec pliku, zachodzi gdy zakończone jest odtwarzanie pliku przed rozpoczęciem odtwarzania następnego utworu.
- Ta usługa próbuje pobrać informacje o aktualnie odtwarzanym utworze: Ta usługa próbuje pobrać metadane bieżącego pliku. Metadane są dodatkowymi informacjami, które MOGĄ znajdować się w pliku, takie jak Wykonawca lub Tytuł, które nie są częścią utworu. Istnienie metadanych zależne jest od formatu danych i od tego czy zostały one tam dodane podczas digitalizacji.
- Ta usługa próbuje uzyskać dostęp do aktywnej listy odtwarzania: Ta usługa próbuje zmienić Kolejkę odtwarzania. Może to być próba odtworzenia utworu, dodania pojedynczego utworu do kolejki lub wyczyszczenie kolejki.
- Ta usługa próbuje pobrać informacje o elemencie aktywnej listy odtwarzania: Ta usługa próbuje pobrać informacje o utworze, który znajduje się w kolejce odtwarzania.
- Ta usługa próbuje uzyskać dostęp do list odtwarzania biblioteki multimediów: Ta usługa próbuje pobrać listę wszystkich list odtwarzania Winampa. Może to być również próba otwarcia listy odtwarzania i manipulowania jej określonym elementem lub próba zapisania zmodyfikowanej listy odtwarzania.
- Ta usługa próbuje uzyskać dostęp do zakładek: Ta usługa próbuje utworzyć zakładkę w widoku Zakładki Biblioteki multimediów.
- Ta usługa próbuje zasubskrybować kanał podcast: Ta usługa próbuje zasubskrybować podcast i dodać nowy element do widoku Katalog podcastów Biblioteki multimediów.
- Ta usługa próbuje wprowadzić metadane do Winampa: Usługa Online próbuje dodać metadane do utworu. Może to być użyteczne, gdy usługa Online dostarcza bardziej adekwatne metadane.
- Ta usługa próbuje uzyskać informacje o mediach obsługiwanych przez Winampa: Usługa Online próbuje określić czy Winamp obsługuje dany format kodowania, na przykład mp3.
- Ta usługa próbuje uzyskać informacje o mediach znajdujących się na Twoim komputerze: Usługa Online próbuje pobrać metadane.
- Ta usługa próbuje uzyskać dostęp do historii odtwarzania: Historia odtwarzania Winampa jest kolekcją informacji o utworach, które były odtwarzane, ile razy i kiedy były odtwarzane ostatnio. Zebranie informacji służy do określenia, które utwory są utworami ulubionymi.
- Ta usługa próbuje uruchomić stronę sieci Internet w przeglądarce: Usługa Online próbuje uruchomić nową stronę w przeglądarce. Przeglądarka może być wewnętrzna (co oznacza, że może to być usługa Online) lub zewnętrzna, która nie wykorzystuje wywołań API usług Online.
- Ta usługa próbuje uzyskać dostęp do informacji o Winampie: Usługa Online próbuje pobrać informacje o wersji Winampa lub pakietu językowego, który jest aktualnie używany.
- Ta usługa próbuje uzyskać dostęp do ustawień skórki: Usługa Online próbuje pobrać informacje o aktualnie używanej skórce Winampa. Informacje te mogą być użyteczne do zsynchronizowania kolorów usługi z kolorem interfejsu odtwarzacza.
4.4 Interfejs urządzeń przenośnych
Winamp może zarządzać wszystkimi twoimi przenośnymi odtwarzaczami multimediów i urządzeniami. Podłącz swoje urządzenie do komputera, przejdź w bibliotece multimediów do widoku Urządzenia przenośne i wybierz swój przenośny odtwarzacz z listy, aby zobaczyć wszystkie utwory, które obecnie są przechowywane w urządzeniu.
Urządzenia przenośne-Widok urządzenia
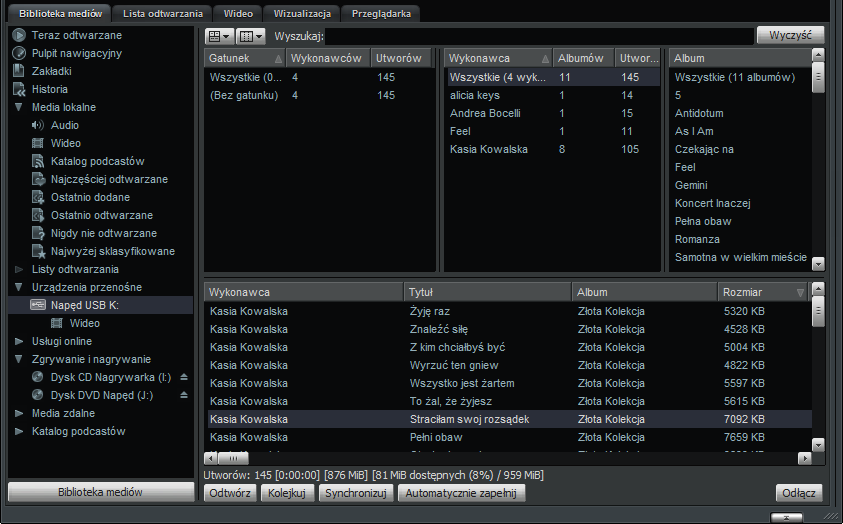
Powyższy przykładowy zrzut ekranu pokazuje zarządzanie urządzeniem USB
Wybierz poszczególne utwory używając pojedynczego kliknięcia lewym klawiszem myszy.
Użyj kombinacji Ctrl+Klik, aby wybrać wiele wykonawców, albumów lub utworów w indywidualnym panelu.
Możesz również użyć kombinacji Shift+Klik lub Shift+Strzałka w górę/Strzałka w dół, aby wybrać wszystkie utwory od X-Y.
Winamp natywnie wspiera następujące Urządzenia:
- iPod (Original, Shuffle, Nano & Classic (ale nie iTouch oraz iPhone)
- Creative Nomad/Jukebox (Zen Micro, Neeon & Vision, MuVo, etc.)
- Microsoft PlaysForSure (urządzenia kompatybilne z P4S)
- Generic USB Players & Thumbdrives
- Microsoft ActiveSync (Smartphone & Pocket PC)
Poniższa lista przedstawia obsługiwane modele, w zależności od wtyczki urządzeń przenośnych
-
Wtyczka pmp ipod
Producent Model Okładka albumu Apple iPod Nano Tak Apple iPod Shuffle Nie Apple iPod Classic Tak
-
Wtyczka pmp_p4s
Producent Model Okładka albumu Archos 705 Tak Archos 605 Tak Archos 405 Tak Archos 105 Tak Archos 101 XS (Android OS) Tak Creative Technology Zen Mozaic Tak Creative Technology Zen X-Fi Tak Creative Technology Zen Tak Creative Technology Zen Stone Plus Nie Creative Technology Zen Stone Nie SanDisk Sansa Clip Nie SanDisk Sansa Fuse Tak SanDisk Sansa View Tak Google/Samsung Galaxy Nexus (Android OS) Tak Google/Samsung Nexus 4 (Android OS) Tak iRiver E100 Nie iRiver T10 Nie iRiver T20 Nie iRiver T30 Nie iRiver T50 Nie iRiver T60 Nie iRiver S10 Nie iRiver H10 Tak UWAGA
Obsługiwanych jest wiele innych urządzeń PlaysForSure (P4S) oraz urządzeń MTP, ale wymienione powyżej są najpopularniejsze.
-
Wtyczka pmp_usb
Producent Model Creative Technology MuVo UWAGA
Brak wsparcia dla okładki albumu. Dowolne inne urządzenie USB lub odtwarzacz mp3 USB, który montowany jest jako napęd także powinien działać.
-
Wtyczka pmp_activesync
Wszystkie urządzenia, które działają na systemach:
- Windows Mobile 5.x
- Windows Mobile 6.x
Brak wsparcia dla okładki albumu. Przykłady urządzeń (traktowane tak samo przez Winampa): HP iPAQ hw6910, hw6915, hw6920, hw6925, hw6940, hw6945, hw6965, rw6818, rw6828, HTC P3300, P3600, P4350.
-
Wtyczka pmp_njb
Brak wsparcia dla okładki albumu. Wszystkie obsługiwane urządzenia są obecnie przestarzałe, jednak wtyczka wciąż obsługuje starsze urządzenia, wyposażone w starszy firmware v1.x, np. Zen Micro.
-
Wtyczka pmp_android
Producent Model HTC 705 HTC Desire Evo Wildfire Incredible Hero Nexus One Vision Motorola Droid Droid2 DroidX Milestone Samsung Galaxy S / S2 / S3 Sony Ericsson Xperia X10 LGE Swift UWAGA
Okładki albumów są obsługiwane. Wszystkie inne urządzenia Android również są obsługiwane, ale te wymienione są najpopularniejsze. Urządzenia z systemem Android, które działają w trybie MTP obsługiwane są przez wtyczkę pmp_p4s.
Wykorzystaj menu kontekstowe (prawy klawisz myszy), które zawiera następujące akcje:
- Odtwórz zaznaczone: Bezpośrednie odtwarzanie w Winampie.
- Kolejkuj zaznaczone: Kolejkuje utwory na liście odtwarzania Winampa.
- Wyślij do listy odtwarzania: Wysyła do nowej lub istniejącej listy odtwarzania na urządzeniu.
- Zaznacz wszystko: Zaznacza wszystkie utwory.
- Edytuj zaznaczone elementy...: Edytuje informacje o pliku zaznaczonym na liście.
- Klasyfikuj: Klasyfikuje wybrany utwory, w skali w skali od 1 do 5.
- Usuń z urządzenia: Fizycznie usuwa zaznaczone utwory z urządzenia.
- Kopiuj do multimediów lokalnych: Kopiuje zaznaczone utwory na dysk twardy komputera i do biblioteki multimediów Winampa.
UWAGA
"Katalog docelowy" oraz Konwencja nazewnictwa funkcji Kopiuj do multimediów lokalnych może być skonfigurowana w głównym widoku preferencji urządzeń przenośnych.
Użyj przycisków znajdujących się poniżej, aby wykonać następujące akcje:
- Odtwórz: Odtwarzanie zaznaczonych utworów.
- Kolejkuj: Kolejkowanie zaznaczonych utworów.
- Synchronizuj: Synchronizacja urządzenia.
- Automatycznie zapełnij: Funkcja Autofill automatycznie zapełnia urządzenie.
Przejdź do panelu konfiguracji urządzenia, w sekcji Urządzenia przenośne preferencji Winampa, aby ustawić preferowane opcje dla funkcji Sync (synchronizacja) i Autofill (auto-zapełnianie). Więcej informacji oraz szczegółowy opis właściwości funkcji Sync i Autofill znajdziesz na stronie preferencji urządzeń przenośnych.
Automatyczne przesyłanie-Używanie funkcji Sync oraz Autofill
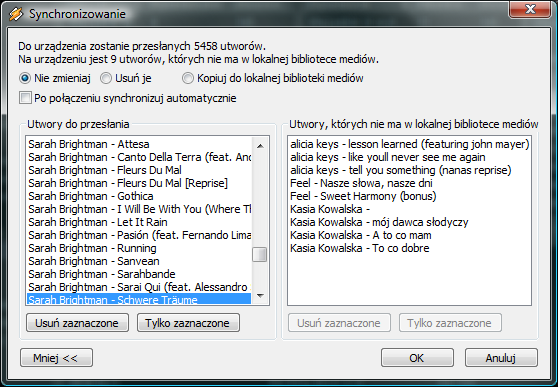
Powyższe okno dialogowe pojawi się po kliknięciu przycisku Synchronizuj.
Po ustawieniu opcji w preferencjach urządzeń przenośnych, Winamp zacznie kopiować określone utwory lub listy odtwarzania z biblioteki multimediów do urządzenia przenośnego. Kliknij przycisk OK, aby rozpocząć.
Urządzenia przenośne-Ręczne przesyłanie utworów
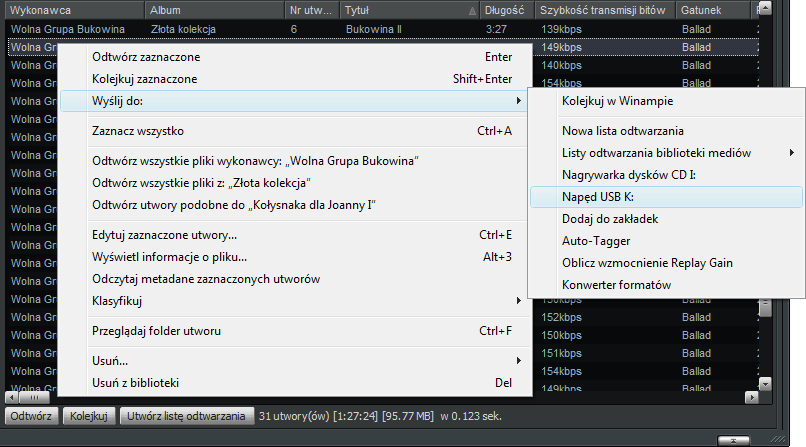
Możesz również przesyłać swoje utwory ręcznie na urządzenie przenośne.
Powyższy zrzut ekranu pokazuje panel utworów multimediów lokalnych -> widok Audio. Kliknij prawym klawiszem myszy na wybrane utwory, następnie wybierz swoje urządzenie poprzez polecenie menu Wyślij do:. Tę sama czynność możesz wykonać poprzez kliknięcie prawym klawiszem myszy w oknie edytora list odtwarzania jak i paska utworu w głównym oknie Winampa.
Główny widok urządzeń przenośnych-Kolejka przesyłania
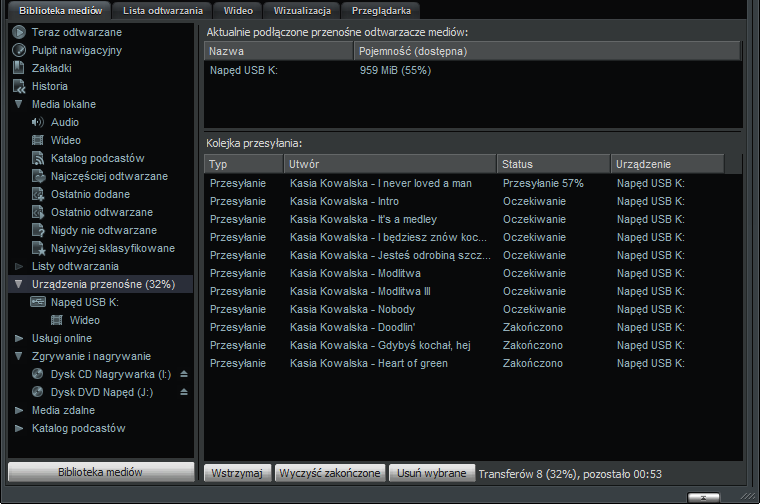
Kolejkę przesyłania oraz postęp można zobaczyć w głównym widoku urządzeń przenośnych.
Szczegóły możesz zobaczyć na powyższym zrzucie ekranu. Opcja ta nie wymaga żadnej interakcji z użytkownikiem, możesz jednak mieć podgląd postępu przesyłania utworów z komputera do urządzenia przenośnego. Klikając przycisk Wstrzymaj, możesz zatrzymać przesyłanie lub przycisk Usuń wybrane, aby usunąć zaznaczone utwory z kolejki przesyłania.
Urządzenia przenośne-Listy odtwarzania
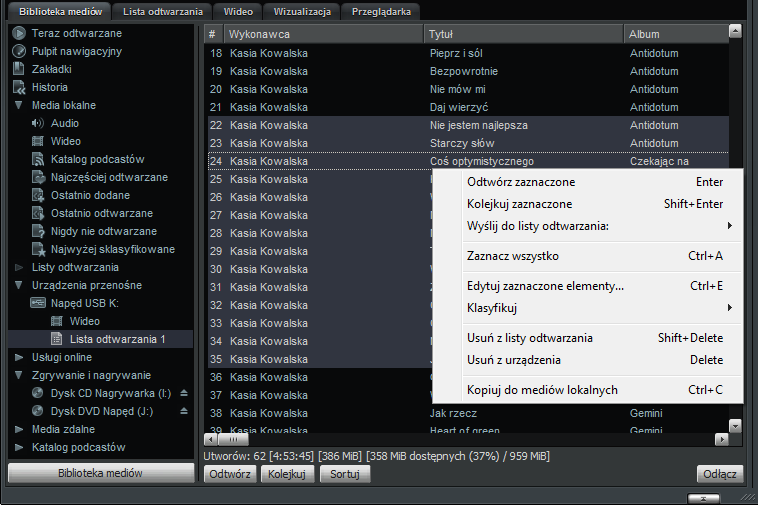
Winamp pozwala na tworzenie i edycję list odtwarzania na przenośnym urządzeniu.
Aby utworzyć nową listę odtwarzania, kliknij prawym klawiszem myszy na nazwie urządzenia, w sekcji Urządzenia przenośne, w lewym panelu biblioteki multimediów i wybierz polecenie Nowa lista odtwarzania..., lub użyj polecenia Wyślij do: w menu kontekstowym utworu (wykonawca, album lub utwór), aby wysłać zaznaczone utwory na nową lub już istniejącą listę odtwarzania na urządzeniu przenośnym.
Listy odtwarzania będą wylistowane pod każdym indywidualnym urządzeniem w lewym panelu biblioteki multimediów. Możesz zarządzać utworami z każdej z listy odtwarzania poprzez używanie przycisków Odtwórz, Kolejkuj i Sortuj, które znajdują się na dole, oraz poprzez użycie menu kontekstowego pojawiającego się po kliknięciu prawym klawiszem myszy (szczegóły znajdziesz na powyższym zrzucie ekranu).
4.5 Katalog podcastów
Katalog podcastów jest interfejsem do subskrybowania i pobierania podcastów. Aby uzyskać do niego dostęp, otwórz bibliotekę multimediów i kliknij wpis Katalog podcastów, w lewym panelu.
Widok główny katalogu podcastów-Kategorie (tagi)
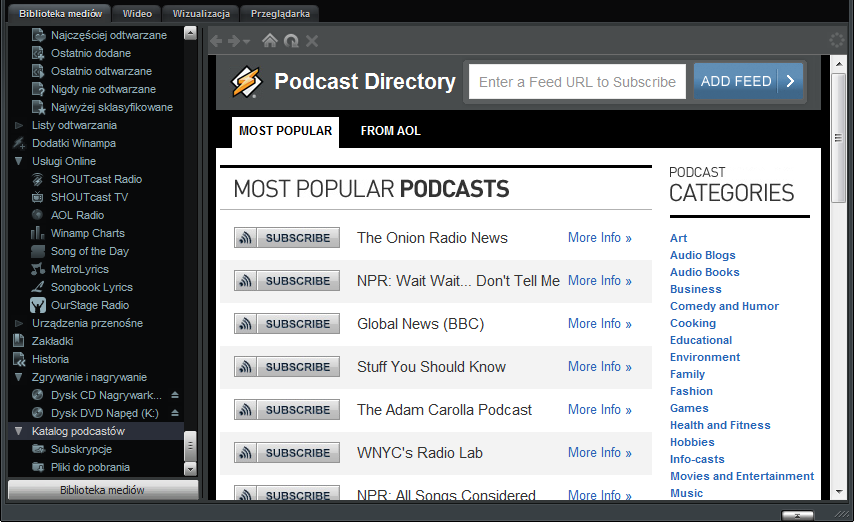
W prawym panelu, wybierz kategorię z listy wyświetlonych tagów. W poniższym przykładzie wybraliśmy kategorię Muzyka (Music). Pojawi się pełna lista wszystkich dostępnych podcastów muzyki, jednak jeśli chcesz, możesz wybrać podkategorię/rodzaj z listy u góry.
Widok główny katalogu podcastów-Kategoria Muzyka
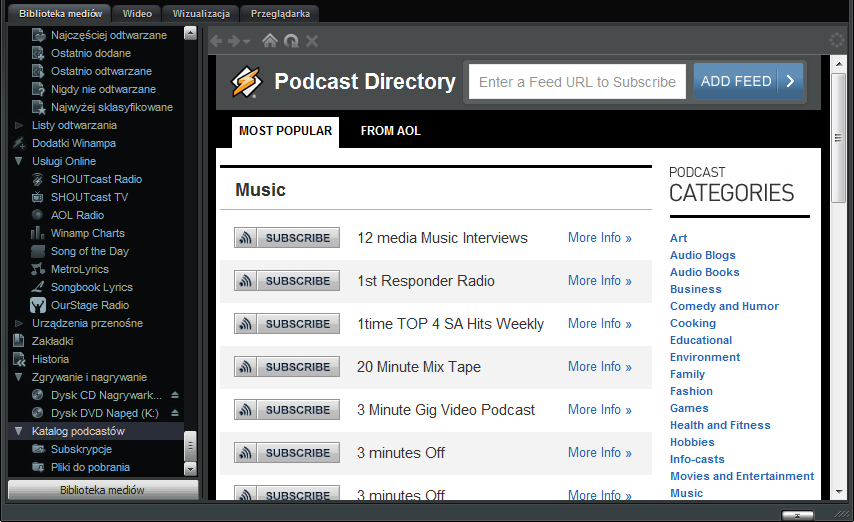
Aby zobaczyć informacje o określonym podcaście, kliknij tytuł wyświetlany na prawo od przycisku subskrypcji Subscribe-odpowiednie informacje zostaną wyświetlone poniżej tego wpisu. Aby dokonać subskrypcji tego podcastu, kliknij przycisk Subscribe, znajdujący się obok każdego z poszczególnych podcastów. Wszystkie podcasty, które zasubskrybujesz pojawią się w widoku Subskrypcje.
Katalog podcastów-Widok Subskrypcji
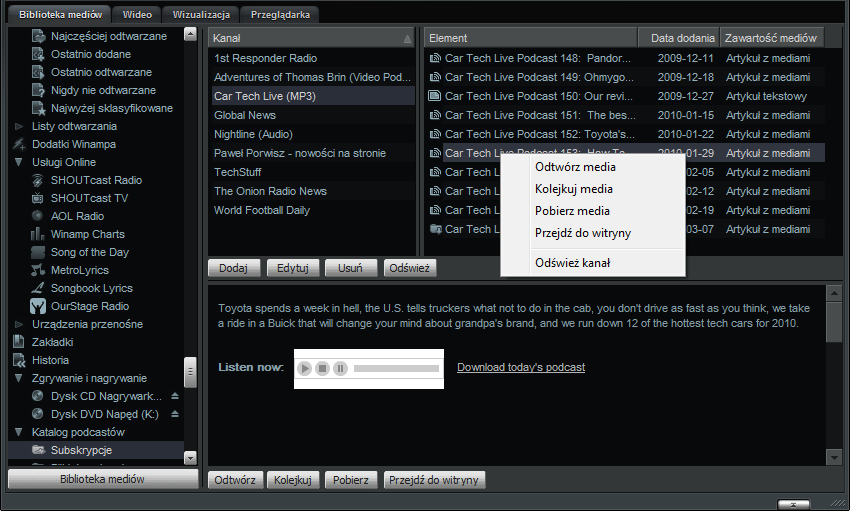
Wybierz subskrybowany kanał w lewym górnym panelu, a następnie wybierz element w prawym górnym panelu. Informacje o wybranym podcaście pojawią się poniżej, w panelu informacji. Użyj przycisków znajdujących się u dołu lub menu kontekstowego, aby odtwarzać, kolejkować lub pobierać wybrane podcasty.
Katalog podcastów-Ręczne subskrybowanie
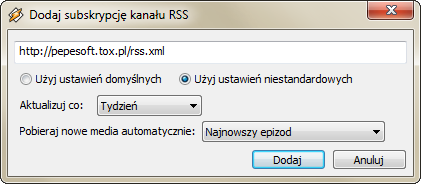
Aby ręcznie zasubskrybować podcast z zewnętrznej strony, skopiuj adres URL źródła RSS udostępnianego przez stronę, kliknij przycisk Dodaj, znajdujący się pod panelem kanałów i wklej skopiowany uprzednio adres URL.
Katalog podcastów-Pliki do pobrania
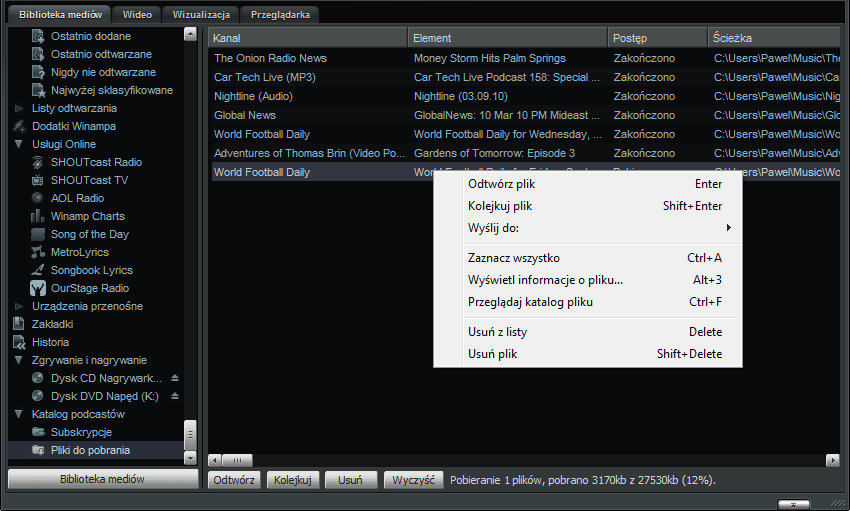
Możesz zarządzać swoimi pobranymi podcastami poprzez widok Pliki do pobrania. Użyj przycisków lub menu kontekstowego, aby odtwarzać, kolejkować, usuwać lub kasować z listy wybrane elementy. Pamiętaj, że akcja Usuń plik spowoduje fizyczne usunięcie zapisanych podcastów z twojego dysku twardego (podczas, gdy akcja Usuń z listy, usuwa je z listy pobierania).
UWAGA
Zalecamy, abyś wpierw przeszedł do sekcji Preferencje biblioteki multimediów: Katalog podcastów, gdzie możesz dostosować własne ustawienia katalogu, w którym przechowywane będą pobierane podcasty, lub zmienić domyślną częstotliwość automatycznych uaktualnień podcastów, jeśli zajdzie taka potrzeba.
4.6 Generator list odtwarzania
Aby użyć generatora list odtwarzania Winampa
- Kliknij prawym klawiszem myszy na dowolnym utworze w sekcji multimediów lokalnych biblioteki multimediów lub w oknie edytora list odtwarzania i wybierz polecenie Odtwórz utwory podobne do.
Przy pierwszym użyciu, pojawi się okno dialogowe generatora list odtwarzania. Użyj przycisku Skanuj, do przeskanowania biblioteki multimediów. - Możesz także przejść do preferencji Winampa (Ctrl + P). Tam znajdź: Wtyczki --> Biblioteka multimediów. Kliknij dwukrotnie na wpisie Nullsoft: Generator list odtwarzania (lub podświetl go i kliknij przycisk Konfiguruj wybraną wtyczkę).
- W oknie dialogowym konfiguracji generatora list odtwarzania Winampa, kliknij przycisk Skanuj.
Generator list odtwarzania rozpocznie skanowanie wszystkich plików audio lokalnych multimediów biblioteki multimediów.UWAGA
Skanowanie może trochę potrwać. Im więcej plików w bibliotece multimediów, tym więcej czasu zajmie jej kompletne przeskanowanie. Jeśli chcesz, możesz zamknąć okno dialogowe konfiguracji poprzez kliknięcie przycisku OK, a skanowanie będzie kontynuowane w tle.
- Gdy zakończy się skanowanie, możesz rozpocząć używanie generatora list odtwarzania.
Możesz to zrobić poprzez kliknięcie prawym klawiszem myszy na dowolnym pliku lokalnych multimediów w edytorze list odtwarzania lub bibliotece multimediów i wybranie polecenia: Odtwórz utwory podobne do (tytuł). - Generator list odtwarzania utworzy listę odtwarzania, na której znajdzie się od 10 do 200 utworów (w zależności od konfiguracji), które akustycznie są do siebie zbliżone. Wygenerowana lista odtwarzania zaczynała się będzie utworem, na podstawie którego została utworzona. Rozpocznie się ich odtwarzanie.
UWAGA
Ta właściwość zgodna jest z ustawieniami Dwuklik lub klawisz Enter w bibliotece = Odtwórz zaznaczony utwór(y) lub Kolejkuj zaznaczony utwór(y), które znajdziesz w: Preferencje --> Biblioteka multimediów -> Opcje biblioteki.