ALL OF THE PROJECTS THAT I DEVELOP ARE STILL PROVIDED ON MY WEBSITE FREE OF CHARGE (WITH NO INTRUSIVE ADS OR POP-UPS).
TOTAL EDITOR

Total Editor (TotalEditor.exe) is a program that allows you to open or edit files with a specific extension (file type) in selected application, previously defined by the user. It works with Total Commander File Manager.
Total Commander File Manager support File View and File Edit actions. With Total Editor you can customize the viewing/editing of different types of files in different applications. This allows you to create associations of files with a given extension with a specific application, independent of the operating system.
File View action is activated by pressing the F3 key on the keyboard (or F3 View button on the Function Key Bar). File Edit action is activated by pressing the F4 key on the keyboard (or F4 Edit button on the Function Key Bar). Total Editor (an external viewer/editor for File Manager) interprets these commands appropriately and launches the appropriate program for the given file extension.
By pressing Alt + F3 key combination, we invoke Total Commander's internal browser (Lister) for files under the cursor in the active panel list. By pressing SHIFT + F3 key combination, we invoke Total Commander's internal browser (Lister) for all selected files on the active panel list. These options can be set in Total Commander File Manager Configuration window, on the Edit/View tab.
Total Editor application (TotalEditor.exe) must be located in the root directory of Total Commander File Manager (where Totalcmd.exe is located).
Total Editor application works correctly in Windows 7/8/10/11. It supports 32-bit and 64-bit architecture. Use 64-bit application with 64-bit File Manager (in 64-bit Operating System) and 32-bit application in 32-bit File Manager (in 32/64-bit Operating System).
Total Editor must be registered in Total Commander File Manager. It can be done automatically or manually.
To automatically register Total Editor, please open it with Total Commander File Manager (remember, that the program must be placed in Total Commander root directory). You will be asked to register it. If you press "Yes" button (which means you agree to register application in File Manager) you will have to restart your file manager, to make it work (you will be asked only once).
To be able to manually register Total Editor in Total Commander File Manager you have to edit File Manager Configuration File (wincmd.ini) and change few entries (see below). This file can be found in Total Commander root directory (Portable Installation) or (for Normal Installation) in user data directory (%APPDATA%\GHISLER)
[Configuration]
Viewer=""%COMMANDER_PATH%\TotalEditor.exe" /OPEN"
Viewertype=2
Editor=""%COMMANDER_PATH%\TotalEditor.exe" /EDIT"
Total Editor uses text configuration files in INI format. These are:
-
File: TotalEditor.ini
This configuration file stores all program settings. It is necessary for its proper operation.
-
File: TotalEditorApps.ini
This configuration file stores the settings of all programs added by the user. It specifies the path to the program, its description, command line parameters, startup mode (normal, minimized, maximized), keyboard shortcut, number of launches and all supported extensions.
Total Editor program is universal and can operate in several modes, fulfilling various tasks, depending on how it is launched. You can run the program in default mode (Application Manager), in File View Mode (F3), in File Edit Mode (F4) and in Directory Information Mode (F3).
• Application Manager
Total Editor program is launched directly in the File Manager (no parameters are passed on the command line). In this mode we can manage applications. We can run them, add new applications, edit existing ones or delete them. We can check information about each of them. We can assign file extensions to a given application for which it will be launched (in File View Mode [F3] or File Edit Mode [F4]). This program allows you to customize the way applications are displayed on the list (list style and icon size) and their sorting (sorting by alphabetical order and by the number of launches is available).
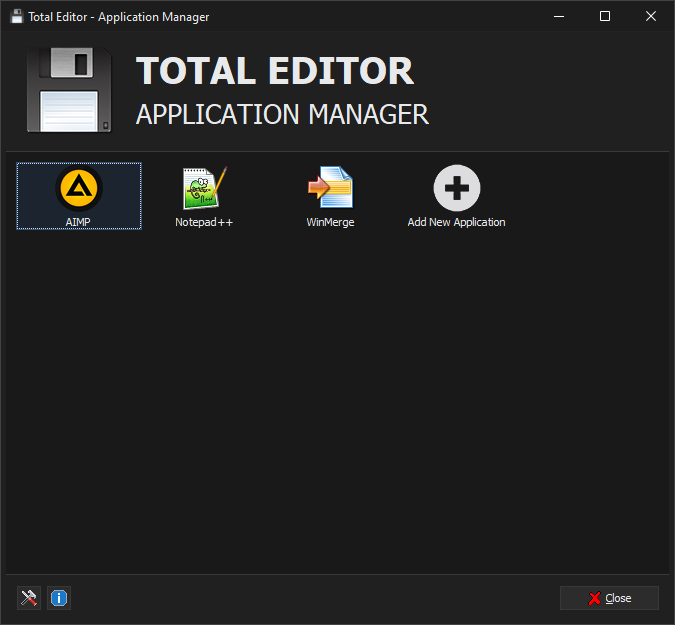
In Application Manager mode, we have access to all settings that allow us to customize the appearance and functionality of the program. To adjust the program options, use the context menu (right-click on the program icon / empty list field) or use the "Settings" button located in the footer (usually a context menu, because the footer and the program header can be hidden).
Application context menu has the following items:
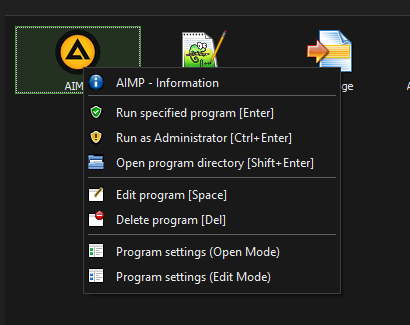
-
Information
This command allows you to display information about the program.
-
Run specified program [Enter]
This command allows you to run selected program (you can also do it by double-clicking the program icon or using the Enter key). After starting the program, Total Editor application closes (depending on the option).
-
Run as Administrator [Ctrl + Enter]
This command allows you to run selected program with Administrator privileges (you can also do it by using the Ctrl + Enter keyboard shortcut). After starting the program, Total Editor application closes (depending on the option).
-
Open program directory [Shift + Enter]
This command allows you to open application directory in Windows File Explorer.
-
Edit program [Space]
This command allows you to open Edit Program dialog box (you can also do it using the Space key). You can change all required information about the application (Program name, program path, program description, command line parameters, startup mode (normal, minimized, maximized) and keyboard shortcut).
-
Delete program [Del]
This command allows you to remove application from the list. You must confirm this decision.
-
Program Settings (Open Mode)
This command allows you to open File Open Mode dialog box (F3). You can manage file extension settings that are supported in the program. You can add/edit or remove file extensions and set the appropriate action for each of them (Directly opening a file with a given extension in the program or Opening the program selection window) and command line parameters (by default, %1, which represents passed files to be opened).
-
Program Settings (Edit Mode)
This command allows you to open the File Edit Mode dialog box (F4). You can manage file extension settings that are supported in the program. You can add/edit or remove file extensions and set the appropriate action for each of them (Direct editing of a file with a given extension in the program or Opening the program selection window) and command line parameters (by default, %1, which represents files passed for editing).
Total Editor program context menu has the following items:
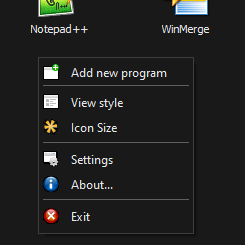
-
Add new program
This command allows you to add a new program to the list and determine all required information about the application (Program name, path to the program, program description, command line parameters, startup mode (normal, minimized, maximized) and keyboard shortcut).
-
View style
This command allows you to set the style of the application list. You can display programs in the list as icons, as small icons, in list or report form. You can also decide whether you want to display application icons (loaded from application file or from the Cache) or not (then the default icon will be displayed).
-
Icon Size
This command allows you to set the size of application icons on the list (only in icon display style). You can use several icon sizes (16x16 (small), 32x32 (large), 48x48 (very large) and 256x256 (large)).
-
Settings
This command allows you to display the "Settings" dialog box, where you can set all program options.
-
About...
This command allows you to display the "About..." dialog box, where you can read about the program.
-
Exit
This command allows you to close the program.
• File View (F3)
Total Editor application is launched in File Manager using the F3 key (the selected files on the list of the active File Manager panel are passed in the command line). File View Mode is intended to immediately open the selected file (or files) in a predefined application. If no predefined application is associated with a given extension (file type), a window is displayed with a proposal of programs that can handle a given file type. All programs are displayed on a list and are divided into categories:
-
Preferred Applications
This section displays all programs that support files with the selected extension (file type), but do not open them directly. Clicking on any of them (or pressing Enter or Ctrl+Enter in Administrator mode) opens the file in that program. You can define the behavior for each application extension in the options. You can also select any other application from the disk by clicking the "OTHER PROGRAM" icon.
-
Other Applications
This section displays all other programs added by the user. Clicking on any of them (or pressing Enter or Ctrl+Enter in Administrator mode) opens the file in that program and automatically sets that program to the preferred program for that file extension.
-
System Associated
This section displays the program that is associated with the given file extension in the Windows operating system (if there is no such association, the program displays the "Open With" dialog box built into the operating system).
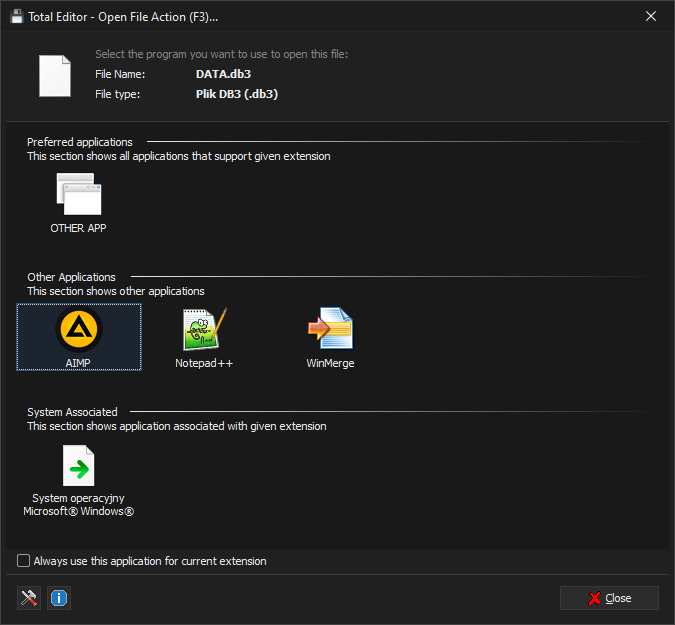
File View Mode (F3) provides options that allow you to manage the application and supported file extensions. You can use the application context menu (right-click on the application icon), program context menu (right-click on the list) or the Settings button (located in the footer).
Application context menu (available by right-clicking on the application icon) has the following items:
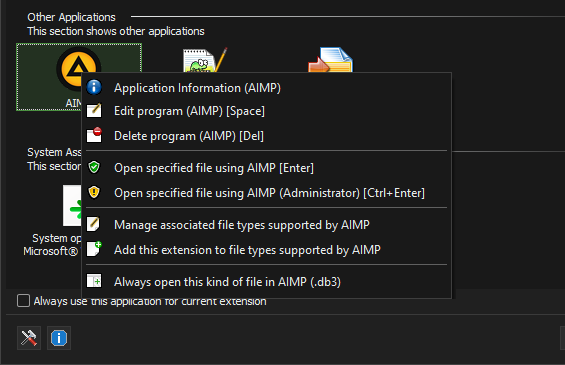
-
Application Information
This command allows you to display information about the program.
-
Edit program [Space]
This command allows you to open Edit Program dialog box (you can also do it using the Space key). You can change all required information about the application (Program name, program path, program description, command line parameters, startup mode (normal, minimized, maximized) and keyboard shortcut).
-
Delete program [Del]
This command allows you to remove a program from the list. You must confirm this decision.
-
Open specified file using program [Enter]
This command allows you to run selected program (you can also do this using the Enter key). After starting the program, Total Editor application closes.
-
Open specified file using program (Administrator) [Ctrl + Enter]
This command allows you to run selected program with Administrator privileges (you can also do it by using the Ctrl + Enter keyboard shortcut). After starting the program, the Total Editor application closes.
-
Manage associated file types supported by program
This command allows you to open File Open Mode dialog box (F3). Here you can manage the file extension settings that are supported in the program. You can add/edit or remove file extensions and set the appropriate action for each of them (Directly opening a file with a given extension in the program or Opening the program selection window) and command line parameters (by default, %1, which represents passed files to be opened).
-
Add this extension to file types supported by program
This command allows you to add a file extension (file type) to the file types supported by the application (application becomes the preferred program for a given file type). If a file extension is already associated with a program, you can remove it from the list of supported application extensions.
-
Always open this kind of file in program
This command allows you to add a file extension to the list of extensions supported directly by the program and open it directly (without displaying program selection window).
Total Editor context menu (available by right-clicking on the list) has the following items:
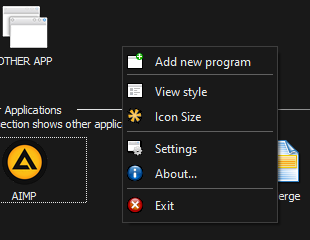
-
Add new program
This command allows you to add a new program to the list and determine all required information about the application (Program name, path to the program, program description, command line parameters, startup mode (normal, minimized, maximized) and keyboard shortcut).
-
View style
This command allows you to set the style of the application list. You can display programs in the list as icons, as small icons, in list or report form. You can also decide whether you want to display application icons (loaded from application file or from the Cache) or not (then the default icon will be displayed).
-
Icon Size
This command allows you to set the size of application icons on the list (only in icon display style). You can use several icon sizes (16x16 (small), 32x32 (large), 48x48 (very large) and 256x256 (large)).
-
Settings
This command allows you to display the "Settings" dialog box, where you can set all program options.
-
About...
This command allows you to display the "About..." dialog box, where you can read about the program.
-
Exit
This command allows you to close the program.
• File Edit (F4)
Total Editor application is launched in File Manager using the F4 key (selected files on the list of active File Manager panel are passed in the command line). File Edit Mode is intended to immediately open selected file (or files) for editing in predefined application. If no predefined application is associated with a given extension (file type), a window is displayed with a proposal of programs that can handle a given file type. Programs are displayed in a list and divided into categories.
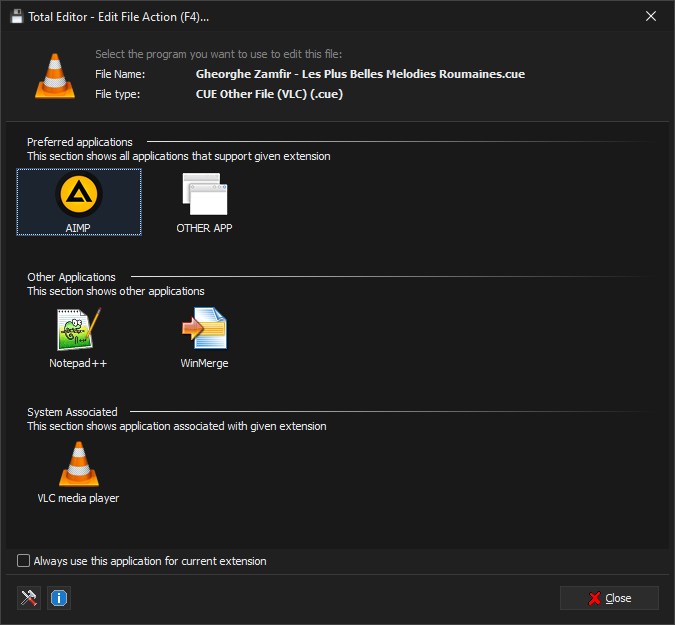
File Edit Mode (F4) works on the same principle as File Viev Mode (F3). However, the main difference is the way the file is handled. For example, a file with the extension mp3 (compressed audio file) can be played in a media player or edit the audio track in a specialized program.
You can therefore set the Total Editor program so that the audio file is opened and played in the AIMP media player (by checking file in the list of active panel of File Manager and pressing F3 key) or edited in the Audacity (by selecting file in the list of the active panel of File Manager and pressing F4 key).
• Directory Information (F3)
Total Editor application is launched in File Manager using F3 key (all selected directories on the list of active File Manager panel are passed in the command line). The Directory Information Mode is intended to display basic information about a directory/disk along with a graphical representation of the data (pie or line chart).
The following information about Directory is available:
- Directory Name
- Directory Path
- Directory Location
- Type
- Number of files
- Number of Folders
- Creation date
- Modified date
- Attributes
- Disk Capacity
- Disk Free Space
- Directory Size
- Other Content
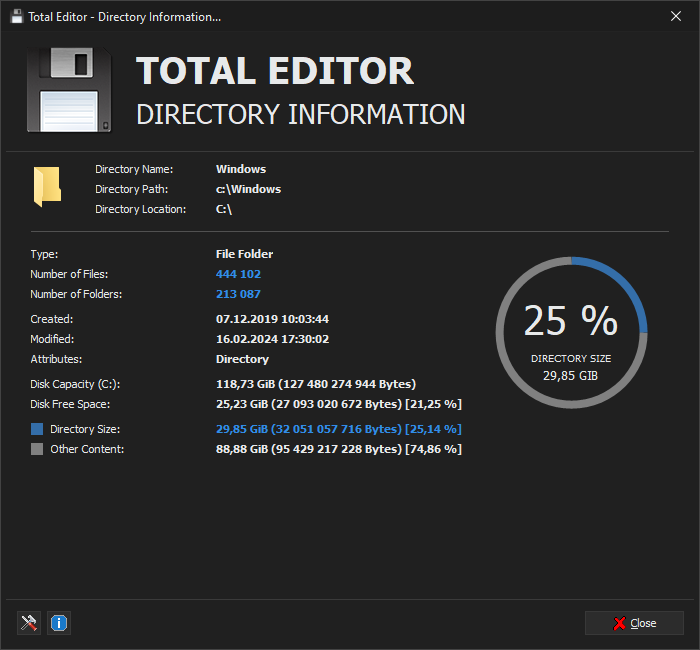
You can also view Disk information.
- Drive Letter
- Disk Name
- Disk Type
- File System
- Disk Capacity
- Disk Used Space
- Disk Free Space
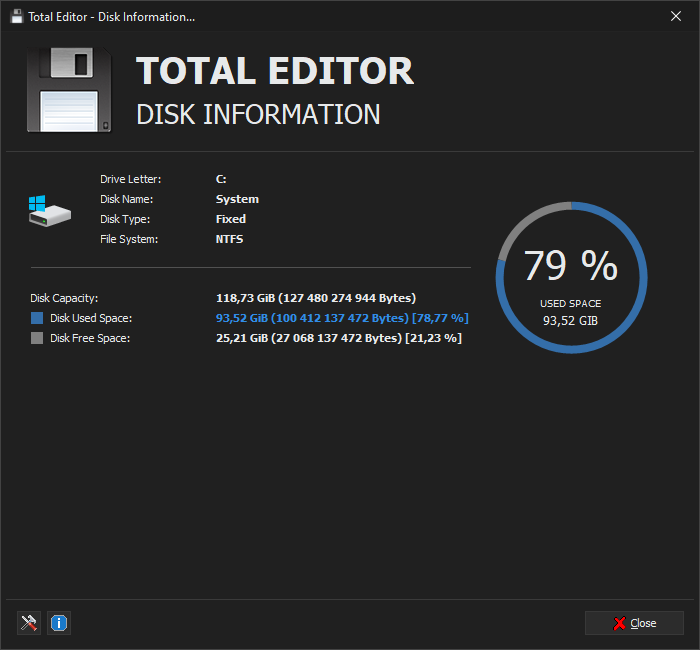
It is also possible to display information about more than one directory/disk. Selecting multiple items in the active File Manager panel list displays them in the list and selects the first one. Just select a directory/disk on the list and the appropriate information will be displayed.
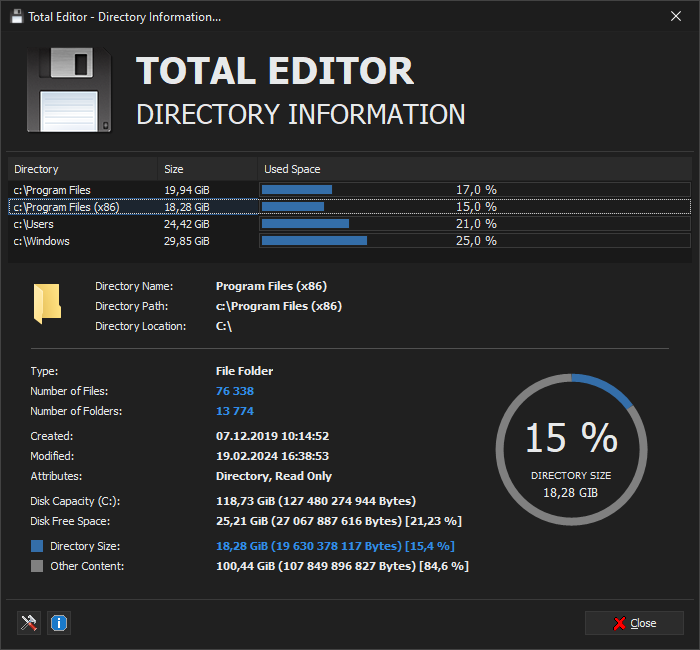
Directory Information Mode (F3) provides context menu options (right-click) that allow you to perform several actions:
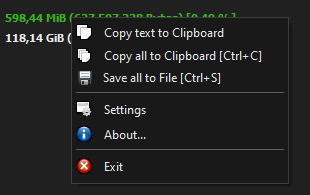
-
Copy text to Clipboard
This command allows you to copy specific information to the Windows clipboard (option available only after right-clicking on the information text).
-
Copy all to clipboard (Ctrl + C)
This command allows you to copy all information to the Windows clipboard (option available by right-clicking in the window workspace). You can use a keyboard shortcut Ctrl + C.
-
Save all to File (Ctrl + S)
This command allows you to save all information to a file on disk (option available by right-clicking in the window workspace). You can use a keyboard shortcut Ctrl + S.
-
Settings
This command allows you to display the "Settings" dialog box, where you can set all program options.
-
About...
This command allows you to display the "About..." dialog box, where you can read about the program.
-
Exit
This command allows you to close the program.
DOWNLOAD
Total Editor (TotalEditor.exe) is a program that allows you to open or edit files with a specific extension (file type) in selected application, previously defined by the user. It works with Total Commander File Manager on Windows platform. Both 32-bit and 64-bit architecture is supported.

| Author: | Paweł Porwisz |
| License: | Freeware |
| Copyright: | Copyright © 2016 - 2024 Paweł Porwisz |
| Application Name: | Total Editor (TotalEditor.exe) |
| Configuration File: | TotalEditor.ini | TotalEditorApps.ini |
| Release Date: | March 14, 2024 (Downloaded: 224 times) |
| Version: | 1.0.4.2024 |
| Architecture: | Windows (32/64-Bit) |
| File Size: | 3,42 MB (3595647 bytes) |
| Hash (SHA256): | f6b2b60b214f5ca0e83f5c26c18bf4a9a5642053106a5c6b3842e3e274c5efc5 |